Set up the Gradebook
Objective: Set up the gradebook to correctly calculate rating grades and the final course score.
The Open edX Grading Method
Open edX use weights instead of total points. Categories, called Assignment Types, are defined with a particular weight. Absolute points are convenient if you know the total number of points in advance and they will not change (requires a high degree of planning). Weights, on the other hand, take the total points in some category and average them into a single category score (more convenient).
Tip: You do not need to know the total number of points in a category when using weights. You only need to define the weight of the category.
You use weights when you calculate the semester grade. It does not matter if rating 1 has 457 points and rating 2 has 591 points. Each rating, regardless of the number of points, counts for 30% of the total course score. In other words, each rating has a weight of 30% or 30/100.
- Rating 1: 30%
- Rating 2: 30%
- Final exam: 40%
You will configure the Open edX gradebook so each rating total has a weight of 30/100 if the final exam is in Open edX or 50/100 if the exam will be given elsewhere.
- Subsections can be configured for a category type, such as "R1 Quizzes". All work in this subsection count towards the category weight.
- The rating grade will appear in the course next to the “Progres” tab called "Рейтинговые оценки".
- These rating grades will be sent to DALES at the end of the rating period for large courses.
The sum of all categoriy weights must total 100%
Gradebook examples
| With the Exam in Open edX | Without the Exam in Open edX |
| Everything is in Open edX. It duplicates the 30/30/40 (rating 1/rating 2/final exam) system of our university. | Your students will take the exam using another method (not in Open edX) |
|
|
| Category total: 100 | Category total: 100 |
Configure the Gradebook
Tip: Determine the categories or assignment types, their weights, and how many graded assignments you will have in each category before beginning.
Each assignment type has these settings:
| Item | Description |
|---|---|
| Assignment Type Name | The general category for this type of assignment, for example, Homework or Midterm Exam. This name is visible to learners. |
| Abbreviation | This short name for the assignment type appears next to assignments on a learner's Progress page. |
| Weight of Total Grade | The weight of all assignments of this type as a percentage of the total grade |
| Total Number | The number of subsections in the course that contain problems of this assignment type |
| Number of Droppable | The number of assignments of this type that will be dropped. |
Add the Assignment Types
- Open the instructor dashboard. Click on “View course in Studio”.
- In Studio, click on
Settings>Gradingin Studio.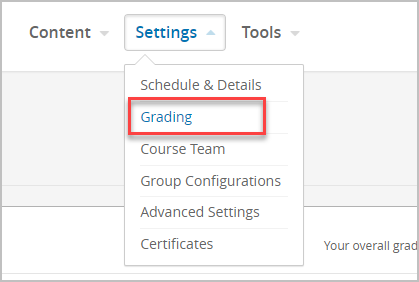
- Delete the default items (unless the course is a re-run)
-
Press the
+ new Assignment Typebutton and enter the values:Item Example Assignment Type Name R1 Quizzes Abbreviation R1Quiz Weight of Total Grade 5 Total Number 8 Number of Droppable 2 
- Continue adding all of your categories.
- Verify that they add to 100
- Press the
Save Changesbutton when you are finished.
Important. You will need to change the "Total Number" to match the actual number in your course when you finish setting the assignment types to subsections.
